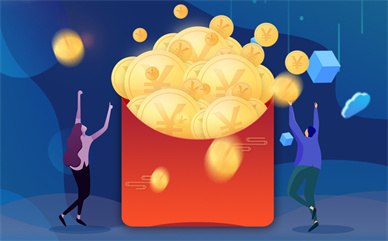【天天报资讯】如何配置Tomcat服务器环境 安装与配置环境变量
如何配置Tomcat服务器环境
学习java web开发就离不开服务器的支持在此,IT百科把成功配置的步骤分享出来。
 (资料图片仅供参考)
(资料图片仅供参考)
方法/步骤
下载说明,在此不贴链接地址了,请百度吧。
JDK下载,当你看到官方网页之后,经过努力你进入如图的页面,下载的时候请把如图中上边的Accept License Agreement选中了,然后根据你的系统点击相应的版本。我的系统是64位windows,选择jdk-7u45-windows-x64下载。
Tomcat下载,你需要下载与JDK相配的版本,官方首页就有如下图所示,在这里与最新版JDK相对应的就是Tomcat 8.0了。下载下来的文件名是
apache-tomcat-8.0.0-RC5-windows-x64.exe
安装与配置环境变量
1、先安装JDK,跟你平时安装软件一样,非常傻瓜地进行着,在此就不讲述了。
在这里说明一下,一般网上 复制的经验都是直接默认安装路径,本人在这里非常看不过带有版本号的文件夹,在安装选择路径的时候直接安装在c盘文件夹JDK下如下图所示。
2、配置JDK环境变量
这一步很多人都不明白,一般都是对着配置。简单地说,就是相当给你安装的JDK路径取个别名,方便以后在CMD命令行操作编译。
1)右击计算机(我的电脑)->属性或者直接点击控制面板,将会弹出控制面板主页。
2)请选择环境变量,将弹出图B所示的窗口
3)在系统变量中需要新建3个变量
大小写不区分,如果存在相同变量名,请使用编辑修改变量值。
变量名为JAVA_HOME,变量值为:C:\JDK(具体请根据你安装的JDK路径而定,如果是默认应该是这个形式C:\Program Files\Java\jdk1.7)
变量名为CLASSPATH,变量值为.;%JAVA_HOME%\lib;
变量名为PATH,变量值为%JAVA_HOME%\bin
至此完成了JDK的环境配置,请在cmd命令行界面下输入java -version测试是否安装成功。下面进行Tomcat服务器的安装与配置。
Tomcat的安装与配置
1、解压下载文件包,不习惯版本号文件夹,在这里我修改默认文件夹名apache-tomcat-8.0.0-RC5-windows-x64为tomcat。请同学们根据自己的意愿选择。
配置Tomcat环境变量
2、打开系统环境变量请参考第三步图示操作。
在系统变量中添加以下变量
1)新建TOMCAT_HOME变量
变量名TOMCAT_HOME
变量值c:\tomcat
变量值即为我们下载的tomcat解压路径,在这里我的是c:\tomcat,如果有疑惑,可以参考第五步。
2)新建CATALINA_HOME变量
变量名CATALINA_HOME
变量值c:\tomcat
没错,CATALINA_HOME的变量值与TOMCAT_HOME的变量值是一样的。
3)修改变量Path
在系统变量中找到Path变量名,双击或点击编辑,在末尾添加如下内容
;%CATALINA_HOME%\bin;%CATALINA_HOME%\lib
这里要注意,各个变量值之间一定要用;分隔。
4)启动Tomcat服务器
在cmd命令窗口下输入startup回车,运行如下图所示
测试Tomcat服务器是否安装成功
在浏览器中输入http://http://localhost:8080或http://127.0.0.1:8080
安装成功将如下图所示
注意事项
环境变量值之间要以半角英文;分隔,结尾不能有“\”。各个环境变量值中间,之间是否有多余的字母或空格等。
有许多网上复制的经验经常会建议用service启动tomcat,却显示'servic' 不是内部或外部命令,我用也不行,在这里我用的是startup
标签: 如何配置Tomcat服务器环境
相关阅读
-

【天天报资讯】如何配置Tomcat服务器环境 安装与配置环境变量
如何配置Tomcat服务器环境?学习javaweb开发就离不开服务器的支持在此,IT百科把成功配置的步骤分享出来...
2023-03-13 -

100wh等于多少毫安 充电宝多少毫安可以带上飞机,以下是详细介绍-环球通讯
100wh等于多少毫安和电压有关系,比如电压是10V,100wh 10*1000=10000mAh。以一般充电宝3 7V电压为例...
2023-03-13 -

IBM公司简介 发展历史盘点
国际商业机器公司,或万国商业机器公司,简称IBM(InternationalBusinessMachinesCorporation),总公司在...
2023-03-10 -

【天天报资讯】如何配置Tomcat服务器环境 安装与配置环境变量
如何配置Tomcat服务器环境?学习javaweb开发就离不开服务器的支持在此,IT百科把成功配置的步骤分享出来...
2023-03-13 -

100wh等于多少毫安 充电宝多少毫安可以带上飞机,以下是详细介绍-环球通讯
100wh等于多少毫安和电压有关系,比如电压是10V,100wh 10*1000=10000mAh。以一般充电宝3 7V电压为例...
2023-03-13 -

天天百事通!《CS:GO》Steam在线峰值超140万 十年来首次
2023年是属于《CS:GO》的一年。虽然没有重大更新,但V社的这款FPS游戏在线峰值却不断突破新高:今年2月...
2023-03-13 -

《死亡细胞》恶魔城DLC推出后 科乐美称粉丝激励着他们 今日报
近日在接受IGN采访时,科乐美《死亡细胞》“重返恶魔城”DLC的主管TsutomuTaniguchi表示,粉丝们对DLC的...
2023-03-13 -

江苏徐州:让“开门红”带动“全年红”,消费市场全面提振经济信心|环球信息
现代快报网是由凤凰出版传媒集团旗下的现代快报倾力打造的江苏新闻门户网站,目前在南京、苏州、无锡、常...
2023-03-13
精彩推荐
阅读排行
相关词
- 环球热点!原子之心一发全倒成就达成方法
- 《大侠立志传》剑阁丁级肉食任务完成攻略 丁级肉食在哪得|今头条
- 【世界新要闻】“淘货”啦~金水苑这个“百姓市集”真的好热闹!
- 全球报道:软通动力:连续3日融资净偿还累计640.53万元(03-10)
- 买房用不了公积金贷款是怎么回事?公积金贷款只能买房吗?
- 花呗限额100如何取消?花呗每天几点限额解除?
- 公积金贷款和商贷哪个放款快?网签后公积金贷款多久批下来?
- 新消息丨众筹纪录片《中国一日》:同一天里,有无数个春天
- 消息!民乐版《我的祖国》
- 带你回顾“代表通道”上的“好声音”
- 天天讯息:众筹纪录片《中国一日》:同一天里,有无数个春天
- 天天精选!大侠立志传看门人春宵一刻值千金正确暗号攻略
- 海南积极推广种植乡土树种 “种出”新风景
- 每日时讯!《和平精英》MG3660和990有什么区别
- 花呗关闭后为什么无法开通了?花呗怎么能彻底关闭?
- 股票反弹和反转是什么意思?如何用macd判断反弹还是反转?
- 股票一直不卖会怎么样?股票涨跌由什么决定的?
- 有新农合还有必要买学平险吗?学生医保和农保一样吗?
- 识字大师倒拔垂杨柳找出十只动物攻略分享
- 环球快看:大话西游仙族适不适合玩家选择 大话西游仙族角色优势
- 定期存款不如余额宝吗?余额宝和定期存款哪个收益高?
- 通知存款会亏钱吗?银行存单丢了如何取钱?
- 余额宝转出有限制吗?余额宝大额转出技巧有哪些?
- 召唤与合成2冷却攻防怎么打_环球快讯
- 于旭波代表:推动国产高端数控机床从“好用”到“用好”
- 银行定期存款应注意哪些问题?存款多少会引起银行注意?
- 大额存单应该怎么存?大额存单利息怎么算?
- 如何将账户余额转换为可用余额?不可用余额冻结多少天?
- 于清明代表:国产高端医疗器械“补链”亟须跨领域联合创新
- 中国式现代化 真正的画笔在我们手中
- 焦点报道:“美丽中国·绿色希望工程——保护青山和绿水,争当环保小卫士”活动启动
- 迪丽热巴现身三亚,穿毛衣引争议,与路人形成鲜明对比
- 创新售后提升口碑 持续优化汽车行业消费环境|今头条
- 森林之子十字架怎么获得|世界速看料
- 解码“植树”大户的绿色算法
- 玄关挂荷花图好不好 玄关挂荷花图合适么|当前看点
- 组图+视频|儋州海警成功救助一只搁浅海豚 天天新视野
- 七贤石板在索瑞森废墟的哪个位置(七贤石板任务)
- 提供岗位1300多个!海南省中小企业专场招聘会3月14日举办
- 森林之子控制台开启教程
- 明日方舟十万大C什么意思是什么
- 大侠立志传祈禳大法获得方法指南
- 原神白术定位详解
- 每日简讯:《原神》缄默的求知者任务完成方法
- 郑栅洁履新国家发改委主任 引导奋力拼经济 将出现哪些新变化?
- 《大侠立志传》杨幺儿武学搭配方法
- 瞰海南丨万宁市文体广场项目加速推进 预计今年5月竣工验收_世界球精选
- 海南代表团审议六个决议草案 沈晓明冯飞钟山出席_全球最资讯
- 当前资讯!卧龙苍天陨落啮铁兽喂食道具推荐
- 最低12℃!冷空气今晚杀到…
- 世界消息!《第五人格》约瑟夫 纪念日安康
- 《第五人格》×猫的天空之城联动活动3月12日_世界快资讯
- 《卧龙苍天陨落》第四章邪龙击退方法介绍
- 外媒:中国经济复原能力让投资者放心 全球动态
- 日本"3.11"大地震12年后仍有3万余名避难者 大部分受福岛核事故影响|世界热推荐
- 观速讯丨日本教授:放射性物质不应释放到环境中
- 天天速递!全球连线|“中国市场潜力巨大”——访ABB集团机器人与离散自动化事业部总裁安世铭
- 两会零时差|老挝驻华大使:中国式现代化具有重要的世界意义_微速讯
- 无畏契约瓦罗兰特r点作用一览_天天热文
- 森林之子物资位置大全|全球时快讯
- 走出去 请进来|“白沙门沙滩市集”国际欢乐海滩项目外商签约仪式在海口举行
- 《卧龙苍天陨落》好感度查看介绍 全球热门
- 天天通讯!植树添新苗!三亚崖州区栽下2000株木麻黄
- 卧龙苍天陨落五行附伤流配装详情 天天微头条
- 《文字脑洞》怀旧澡堂通关方法一览
- 速看:青海湖沙区生物治沙技术取得新突破
- “梅”好如约而至 海口三角梅竞相开放
- 【世界时快讯】大侠立志传悟道石碑作用是什么
- 卧龙苍天陨落神兽召唤和更换方法攻略 环球今头条
- 三亚火车站一八旬老人突发晕厥 众人紧急救援_世界微资讯
- 环球观点:卧龙苍天陨落化解和闪避哪个好用
- 梅州客家换新装,赴海口踢热身赛-每日看点
- 《光遇》中秋节礼包价格介绍2022-快播
- 《森林之子》变异野人大全一览
- 天天微速讯:森林之子复合弓在哪
- 10个礼包码真实有效 滚动
- 森林之子凯文会饿死吗_世界百事通
- 原神岩之印怎么获得
- 【地评线】紫金e评:“植”此青绿,向美而行 世界关注
- 当前简讯:安井食品:预制菜等动销良好 1至2月营收同比增长约37.4%
- 【地评线】荔枝网评:把“就业优先”落在“开源拓岗”生动实践中
- 永辉超市:1至2月实现经营性净利润8.6亿元,增长约14%
- 视点!天力锂能:拟投资60亿元建设锂矿探采选等项目
- 每日快讯!天合光能:预计一季度净利润同比增加约139%-231%
- 海南省琼山戒毒所与海南大学檀雅书院共建“禁毒联盟” 天天快资讯
- 海南12345热线厅(局)长接话日 全省两级卫健委现场办结88件问题
- 《雷神战记》背包系统介绍_环球微动态
- 《玛法降魔传》3月13日鸿蒙5服火爆开启_视讯
- 焦点速递!《正统三国》3.3.1版本3月13日更新
- 《萌斗魏蜀吴》枭雄2服3月13日火爆开启 天天百事通
- 海口美兰区开展群众性义务植树活动 共植树近300株
- 天天日报丨《战神新世纪》传奇36服将于3月13日火爆开启
- 焦点快播:[go-kratos-1]Golang微服务框架kratos安装和使用
- 环球关注:二月车市回暖产销恢复高增长,新能源汽车单月市占率超26%
- 我国正在全力推进载人月球探测任务 全球观天下
- 杨华勇委员:科技成果转化要关心“1到10”“10到100” 世界快看点
- 最低气温12℃!受冷空气影响,接下来海南的天气……
- 《原神》振晶的复核实验活动什么开 3.5振晶的复核实验活动时间|全球报资讯
- 绘说两会 | 7个关键字带你领略新起点、新征程、新目标
- 世界热消息:琼中探索转产新路 红毛丹红火了生活
- 《八方旅人2》唱片收集位置分享 唱片有什么用_热闻
- 全球球精选!《这就是江湖》开通丹田行侠仗义可省下多少气海丹
- 王府井1至2月实现开门红 正加快推进国际免税港后续筹备工作
- 植树节|行道树是以什么标准“选拔”出来的 世界热点评
- 中国的植树能力有多强? 全球关注
- 2022年陕西六大考古新发现评选今天揭晓
- 今世缘:预计去年营收和归母净利润增幅均超两成
- 热推荐:中天科技:新增国内外海缆业务订单共计约21.18亿元
- 全国人大代表王春法:“为博物馆长途旅行”已屡见不鲜
- @你,代表委员发起位置共享丨“智慧大田”的丰收密码-天天热议
- 海南热带海洋学院怎么样?22年的录取情况是怎样的?
- 代表委员这一天|三位“牛”代表 共“犇”富裕路
- 天舟六号货运飞船已运往文昌航天发射场 计划于今年5月实施发射-全球快报
- 卧龙苍天陨落隐藏龙脉精华获得方法指南-全球快消息
- 大侠立志传敏捷属性提升是多少_天天关注
- 进击的汉字怀旧厕所通关攻略-天天最新
- 《原神》恒动械画第五天怎么过
- 《卧龙苍天陨落》巫士位置 全球速讯
- (两会观察)透过两会释放信息,在华外企“看到机遇”
- 今日热议:新华全媒+丨货物“跨山越海” 畅通经济循环——西部陆海新通道奏响“协奏曲”
- 康义:个别地区还存在统计造假,必须露头就打_世界速看
- 康义:对今年经济实现5%左右的增长预期目标有信心 焦点短讯
- 美国亿万富翁警告:醒来吧美国人,经济衰退可能已经到来-新动态
- 环球热推荐:《2022年中国国土绿化状况公报》:去年全国造林383万公顷
- 美国军校性侵事件数量创新高
- 外媒:拜登提出美史上最高军费预算
- 【环球播资讯】我国森林面积达2.31亿公顷
- 【全球快播报】原子之心主角现在的状态是什么
- 大侠立志传内功选择需要注意什么-天天热门
- 《黎明觉醒生机》草棉花采集位置介绍
- 卧龙苍天陨落幻化攻略
- 咸鱼之王疯狂赵云怎么打 咸鱼之王疯狂赵云打法攻略|世界微动态
- 文明海南丨三亚开展少儿“悦读会”活动 用阅读遇见春天
- 海南省供销社布局冷链物流设施体系建设-环球快报
- 今日热议:Hi4迎来全民四驱时代,长城插混和比亚迪硬碰硬
- 【全球速看料】秦汉栎阳城考古新发现 初步判断为商鞅变法时期重要办公场所
- 委员通道|全国政协委员曹鹏:企业有义务为灵活就业者做好保障
- “水中大熊猫”桃花水母现身五指山市|当前资讯
- 最适合应用Chat GPT的社区?知乎周源回应:关注且谨慎
- 两会声音| 专访张颐武:加强经营性人才培育,促进乡村共同富裕-环球时快讯
- 幻之岛好玩吗 幻之岛玩法简介 天天报道
- 【天天新视野】点我点我好玩吗 点我点我玩法简介
- 卡普空新作《原始袭变》首发当日加入Game Pass|快看点
- 长安全新新能源SUV车型长安深蓝S7正式亮相_天天观速讯
- 第一人称生存恐怖游戏《永无止境》发布实机预告片|全球今日报
- 《CS:GO》Steam在线峰值超140万 十年来首次_全球百事通
- 虚拟偶像AZKi特殊游戏天赋 速通超难地理游戏《GeoGuessr》
- 《马里奥赛车8:豪华版》还将加入五名新角色|每日简讯
- AI老爹汉堡店什么时候出 公测上线时间预告_滚动
- 我的仙术有点厉害好玩吗 我的仙术有点厉害玩法简介