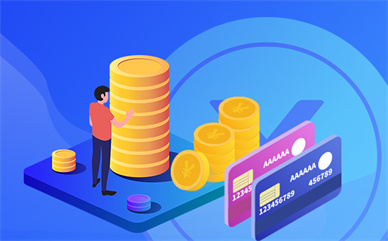如何在移动硬盘上安装系统 移动硬盘安装系统教程
摘要:你知道吗,在移动硬盘上可以直接装电脑系统。这里介绍一下如何在Windows 7下面把 Windows 8 安装部署到移动硬盘上和如何安装win7系统。当我们把系统安装到移动硬盘以后,就可以在移动硬盘上启动和使用了,这样一来,可以随身携带移动硬盘,插到其它任何电脑都可以直接使用,是不是很方便呢。
【移动硬盘装系统】如何在移动硬盘上安装系统 移动硬盘安装系统教程
如何在移动硬盘上安装Win8系统
 (资料图片仅供参考)
(资料图片仅供参考)
工具/原料
Windows 7
Windows 8 光盘或者镜像文件
imagex 微软的镜像部署工具
这个工具可以在网上搜索下载。
如何在移动硬盘上安装Win8系统? 在移动硬盘上启动系统步骤详解:
第一步、准备好移动硬盘的系统分区
1、首先,我们把移动硬盘接到 笔记本电脑 上。选择“计算机”,右键点击,选择“管理”。然后找到左窗格中储存下面的“磁盘管理”,如下图所示
2、在右窗格中找到我们的移动硬盘。注:不要选错硬盘,注意看硬盘容量大小和分区
建议把 移动硬盘 上的所有原来的分区全部删除,下面是详细的操作步骤图解
3、在移动硬盘上的未划分空间里,点击鼠标右键,创建一个新卷,如下图所示
注:新建分区大小建议在 50G 左右,约等于50000M
4、主分区建立好以后,接下来把新建的分区激活。选择刚刚建立好的分区,点击鼠标右键,选择“将分区标记为活动分区”,如下图所示
注:记住我们刚刚建立好的硬盘分区盘符,这里盘符为“H:盘”
第二步、准备好Win8镜像和部署工具
1、打开 Win8 光盘或者镜像,找到光盘目录下的“sources”目录,点击进入目录,如下图所示
2、然后,找到“install.wim”文件,此文件为 Win8 的安装镜像文件,如下图所示
3、在这里,我把 install.wim 文件拷贝到 D盘,如下图所示
4、接下来,把 “imagex.exe” 文件也拷贝到D盘。此工具可以在网上搜索下载,也可以去我的网盘下载。下载后,解压到电脑硬盘里
第三步、步骤Win8镜像到移动硬盘分区
1、移动硬盘的分区,部署工具和Win8镜像都准备好了以后,接下来我们就可以开始部署 Win8 到移动硬盘上了。
2、依次点击 开始>所有程序>附件,找到“命令提示符”,然后用鼠标右键点击,在菜单中选择“以管理员身份运行”,如下图所示
注:一定要以管理员身份运行命令提示符
3、接下来,在命令提示符中,输入“ d:”,进入D盘。我们可以输入“dir”命令,看到之前准备好的 Win8镜像和部署工具,如下图所示
4、然后,我们输入命令“imagex.exe /apply install.wim 1 h:”,然后按键盘上的回车。此命令会把当前目录下面的 install.wim 镜像部署到移动硬盘上的H盘,如下图所示
注:这里的 h: 即为移动硬盘上的系统启动分区(就是之前我们在磁盘管理里建立时所看到的盘符),根据实际情况替换成自己的移动硬盘盘符即可。
5、耐心等待一段时间以后,会看到下图所示,说明已经成功部署到了移动硬盘上。由于移动硬盘的读写速度比较快,所以这里可以看到一共花了大概18分钟
6、接下来,这一步很重要。现在已经把Win8的安装文件写到硬盘上,但是还不能引导启动。所以我们还需要向移动硬盘上的H盘,即Win8的安装启动分区写入系统启动文件。
在命令提示符下输入“bcdboot h:windows /s h:”,然后回车,如下图所示
注:这里的 h: 即为移动硬盘上的系统启动分区(就是之前我们在磁盘管理里建立时所看到的盘符),根据实际情况替换成自己的移动硬盘盘符即可。
7、稍等一会儿,就会看到提示“已经成功创建启动文件”,如下图所示
第四步、用移动硬盘启动并安装Win8
1、重新启动电脑,按“F12”键进入电脑的启动顺序选择列表,选择我们的移动硬盘(USB HDD打头的即是我们的移动硬盘),如下图所示
注:电脑型号不一样,主板BIOS不一样,有可能进入启动顺序选择列表的按键不一样。如果主板不支持热键进入启动顺序的话,可以手动进入BIOS更改启动顺序
2、等待一段时间以后,待系统进入安装环节。接下来就会出现输入激活码页面,如下图所示
注:Win8的具体安装过程,这里就不介绍了
注意事项
所有在命令提示符输入命令以后,都要按键盘上的回车键,才能执行。
如何在移动硬盘上安装 win7系统
准备工作:移动硬盘一个;windows7系统iso镜像;能正常开机的电脑系统(安装有rar或zip解压工具)
第1步:创建活动主分区
进入当前系统,插入移动硬盘,右键打开桌面上的“计算机”选择“管理”,然后双击“存储”,再双击“磁盘管理(本地)”。
推荐对移动硬盘重新进行分区,专门弄一个5G大小的分区来存放镜像解压文件,并用以引导安装win7。于是,先删除移动硬盘上的所有分区(删除卷),然后创建一个5G大小的分区(选择NTFS格式),并右键该分区,选择“将该分区标记为活动分区”。这样一来,该5G的分区就变成活动主分区啦,由于我这儿已经设置为活动分区了,所以图片中的“将该分区标记为活动分区”选项显示为灰色(不可选)。
第2步:解压复制镜像文件
可以使用WinRAR等工具,将Windows 7的iso镜像里面的文件复制到上述移动硬盘的活动分区中,根目录下即可,这个分区最好不要再保存其它的文件。
第3步:激活为引导分区
我的移动硬盘的活动分区为G盘。于是,点击任务栏“开始菜单”,点击“运行”,输入“cmd”后回车,在DOS窗口下输入下列语句,就可以将上述活动分区激活为引导分区啦:
g:
cd boot
bootsect.exe/nt60 g:
bootsect.exe/nt60 g:/mbr
bootsect.exe/nt60 g:/force
第4步:重启并设置BIOS
最后,重启电脑,按F12选择本次启动引导位置,选择USD-HDD,接着就会进入熟悉的win7系统安装界面啦。当然,有些机器是按F2、ESC或者其他按键的,有些机器则需要进入BIOS中去设置,不同的电脑,BIOS的设置各不相同,需要根据实际情况来选择。如果不是修改本次启动的引导位置,而是修改了全局的boot,那么请记得安装过程中自动重启时,要修改boot,否则会再次进入安装引导。下面附一些BIOS设置的截图,以供参考。
这是第1种BIOS,进入后设置“Hard Disk Boot Priority”、“First Boot Device”。
这是第2种BIOS,进入后设置Boot选项。当然目前有很多主板直接有快速启动的选项,无需进入bios设置,大家只需正确启动即可。
相关阅读
-

GSM是什么卡 GSM卡介绍 GSM卡简介 信息
之前小编跟大家介绍了gsm是是什么网络,对于gsm大家一定不陌生,GSM全名为:GlobalSystemforMobileCommu...
2023-01-13 -

环球微头条丨cellular版是什么意思 一起来看看吧
cellular版是什么意思?cellular是“高速数据网络”,高速数据网络包含3G和LTE(一般都说4G,但严格来说,...
2023-01-13 -

GSM是什么卡 GSM卡介绍 GSM卡简介 信息
之前小编跟大家介绍了gsm是是什么网络,对于gsm大家一定不陌生,GSM全名为:GlobalSystemforMobileCommu...
2023-01-13 -

环球微头条丨cellular版是什么意思 一起来看看吧
cellular版是什么意思?cellular是“高速数据网络”,高速数据网络包含3G和LTE(一般都说4G,但严格来说,...
2023-01-13 -

三星s6有几种型号 三星s6报价和参数大全
三星S6目前在售的一共有三种型号,分别是三星GALAXYS6(G9200 全网通),三星GALAXYS6(G9208 移动4G)和...
2023-01-13 -

nokia翻盖手机有哪些?nokia翻盖手机推荐(诺基亚9000/9110i Communicator)-观天下
诺基亚的通讯产品不但满足了商务人士对于移动通讯的需求,为他们创造了价值。更是引领着我们普通百姓进...
2023-01-13 -

热点评!中国银河证券:核电燃料储运设备国产化将迈入加速期 关注科新机电等
中国银河证券发布研究报告称,“十四五”期间我国核电运行装机容量要达到7000万千瓦,按每台核电机组100...
2023-01-13 -

世界微头条丨华泰证券:22Q4金属价格多数上涨 看好2023年黄金板块投资机会
华泰证券发布研究报告称,22Q4金属价格多数上涨,各板块归母净利润表现或有所分化。黄金子板块,美联储...
2023-01-13
精彩推荐
阅读排行
相关词
- ftp是什么东西?ftp服务器有什么用?
- 世界微头条丨华泰证券:22Q4金属价格多数上涨 看好2023年黄金板块投资机会
- 天猫精灵cc怎么样?小度和天猫精灵哪个好?
- 飞机上可以带充电宝吗?飞机上可以玩手机吗?
- 热点评!中国银河证券:核电燃料储运设备国产化将迈入加速期 关注科新机电等
- 支付宝全家福在哪里?支付宝怎么扫到全家福?
- 小米10怎么拍月亮?小米手机月亮模式不见了怎么办?
- 金南珠老公是谁,金南珠金承佑婚变 -每日讯息
- 贾冰和李丽丽是什么关系 贾冰老婆是谁
- 焦点讯息:「菌菇」原料,能成为下一个顶流吗?
- 我们背对背拥抱是什么歌 原唱是谁|环球热头条
- 长城宽带是联通还是电信?电信和联通宽带哪个信号好?
- 优势区域走在前丨经济引擎强劲 共享服务暖心——南京都市圈高质量发展见闻
- 天天向上每周几播出时间 主持人有谁?_世界视点
- 燃烧电视剧一共是多少集 相关剧情介绍-天天热推荐
- 惠普摄像头如何开启?惠普笔记本有几个摄像头?
- 张无忌最后和谁在一起 《倚天屠龙记》剧情简介
- 林子闳杨宇腾是什么关系 林子闳的女朋友是谁 |新动态
- 乡村大集欢乐多(记录中国)|天天微头条
- 天天新资讯:文保单位旁“违建群”被清拆
- 为什么徐璐有军衔 徐璐乔任梁在一起过吗 徐璐家庭背景介绍
- 江苏盱眙:大云山汉王陵博物馆开馆
- wps页面设置在哪里?wps背景颜色怎么设置?
- 钉钉小窗口播放老师知道吗?钉钉只听声音算时长吗?
- bcbg是什么牌子 你有多少了解
- “订单到手,只等开足马力生产”——安徽出海企业新年开工一线见闻 当前头条
- 梁海恩佳怡是什么电视剧,《下一个奇迹》简介 你有看过吗
- 美股科技板块去年全线下挫:空头大幅回血-世界热闻
- 新华全媒+丨云南昆明:南强街巷烟火气升腾 年味渐浓-全球微动态
- 浙江台州:免费托管医护人员子女
- 最新:“倒奶杀牛”后,蒙牛、伊利们如何突破“中年危机”?
- 新春走基层 |探秘“复兴号” 感受“智能春运”
- 【聚看点】暗格里的秘密共多少集,暗格里的秘密结局怎么样
- 新华全媒+|科技赋能保障春节电力供应安全|世界快播
- 华为问界宣布调价:最高降3万元 老车主最高可获3.5万补偿 天天消息
- 每一分每一秒是什么歌 《煎熬》发布于哪一年?
- 谢小秋和王沥川是什么电视剧 《遇见王沥川》剧情简介_环球新动态
- 数字时代传统乡村后发“秘诀”
- 当前报道:骊歌行讲的是哪个朝代,骊歌行剧情介绍
- 老九门大土司是好人吗 相关人物介绍
- 专家呼吁让本土儿童电影找到存在感
- 崔振宽与长安画派 全球热讯
- 华为总裁任正非女儿孟晚舟,嫁了8次纯属谣言!
- “网红”卫龙,为何估值暴跌?
- 宋小睿黑别人是真的吗 宋小睿是校花吗 个人资料介绍|环球要闻
- 宋林静和杨童舒是同一个人吗 宋林静老公是谁 世界快播报
- 王改凤结局,王改凤是什么剧 你看了吗-焦点播报
- 2022年我国货物贸易进出口总值42.07万亿元 外贸规模再创历史新高
- 国产新冠“特效药”的生死竞速 短讯
- 热头条丨一个牛油果撬动边境县产业蝶变
- 多多岛大冒险好玩吗 多多岛大冒险玩法简介|当前报道
- 游戏王决斗链接阳炎兽卡组介绍_全球微动态
- 新春走基层|快递网点受疫情影响缺员 网点负责人变身“快递小哥”派件-精选
- 皮影戏发源地是哪里?皮影戏是非物质文化遗产吗?
- 造梦西游3宠物怎么学技能?造梦西游3宠物技能怎么获得?
- 卡马罗漂移什么时候出 公测上线时间预告_每日讯息
- 绿叶科技集团2022年度员工表彰盛典隆重举行_天天快看点
- 我国的珍稀动物有哪些?珍稀动植物濒临灭绝的原因有哪些?
- 省六届人大五次会议以来356件代表议案建议全部办理完毕
- 【全球速看料】国泰君安:储能盈利能力边际改善 迎接新增装机大年
- 世界热点评!扫雷世界逃脱好玩吗 扫雷世界逃脱玩法简介
- 《房间的秘密2起点》第三关通关攻略
- 环球微资讯!光洋股份(002708)1月13日9点59分触及涨停板
- 环球速看:PS 12月下载榜公布:《战神5》滑至前五以外
- 《堕落之主》发布中字预告片 《堕落之王》重启之作
- 环球视讯!热带风情沙盒游戏《奇娅》公布最新宣传片
- 《绝世好武功》新预告片公布 发售日期待定|环球热门
- 环球观点:新华全媒+|河北丰南:500余支“农村巡诊小分队”守护百姓健康
- 顶流兔墩墩折射“文化+”消费更多可能-今日讯
- “下生活”应成文艺创作必修课
- 一契维系万世 一剑梦回千秋 《霸剑霄云录》回归经典武侠神幻RPG 环球短讯
- 春节期间多地景区将免费向公众开放 世界微资讯
- 河南三门峡: 开设新冠病毒感染门诊-新动态
- 2023年,《少年仙界传》能否成为回合制手游的新代表? 世界微速讯
- 重要考古发现:陕西石峁遗址皇城台发现石峁文化最高等级墓地
- Epic喜加一:《头等舱危机》《骇游侠探》免费领
- 《上古卷轴5》NPC美颜Mod发布 女性NPC更加美丽了_天天快资讯
- 萌蟹类魂游戏《蟹蟹寻宝奇遇》发布最新中文宣传片
- 《死亡空间:重制版》将采用2D地图 更易于使用!
- 稳物价保民生,多措并举有信心(经济新方位·大力提振市场信心)
- 天天亮点!科幻剧《三体》定档本周日播出
- 《碧海黑帆》新实机演示明天下午释出 新发售日将公布
- 中新文娱评视频会员投屏需加钱:观众不是养肥再宰的羔羊 天天微资讯
- 新华全媒+|重庆乡村防疫:补足基层诊疗短板,让百姓健康过年 环球今头条
- 【环球聚看点】新华全媒+|“流动义诊车”开进老年公寓——疫情下的养老院一线见闻
- 环球快消息!云南昆明:南强街巷烟火气升腾 年味渐浓
- 全国水土保持率目标如何实现?——水利部解答相关热点问题_焦点速看
- 焦点快播:方正证券:当前时点板块整体估值较低 重点关注猪企业绩兑现
- 中信证券:新能源汽车全年销量符合预期 插混增势值得关注
- 服装生产商什么时候出 公测上线时间预告
- 受大雾影响 海口三港停航
- 我的农场生活模拟器官网在哪下载 最新官方下载安装地址
- 世界看点:像素冲刺赛官网在哪下载 最新官方下载安装地址
- 武动轩辕官网在哪下载 最新官方下载安装地址 即时
- 汉末神魔传好玩吗 汉末神魔传玩法简介-即时
- 网贷没结清能申请车贷吗?网贷和车贷互相影响吗?
- 房贷逾期还款有什么影响?贷款逾期多久会影响征信?
- 公积金贷款可以贷几次?公积金可以取出来还商贷吗?
- 抖音月付可以提现吗?抖音月付能在实体店用吗?
- 全国教育工作会议提出这些2023年人才培养“关键词” 世界观点
- 新资讯:数字化助推古籍“活”起来传下去
- 世界快消息!山西考古名家:从“晋系青铜器”看文化张力
- 世界速递!2022拿到6.7亿元年薪后 苹果CEO库克2023主动要求“降薪”
- 房贷审批通过不放款的原因有哪些?房贷迟迟不放款怎么办?
- 北京创设448个一窗通办公安服务窗口
- 2022年电池创新高难掩存量博弈本质,厂商进入末尾淘汰制
- 征信有逾期怎么处理?已经产生的逾期怎么消除?
- 公积金贷款年限如何计算?公积金贷款能提前还款吗?
- 重庆优化调整低保认定条件 全球讯息
- 甘肃上线法院营商环境信息平台
- 网贷被拒有哪些原因?网贷逾期多久后才能恢复征信?
- ST国安:海南澄迈文旅项目因违建收到政府罚款 总计1.33亿元
- 观速讯丨有机产业护生态富农民
- 关注:海南省海口市发布大雾橙色预警
- 打造飞车官网在哪下载 最新官方下载安装地址
- 迷你校园装扮少女什么时候出 公测上线时间预告-世界今亮点
- 广发证券:着力推动城市数字化转型 关注数字经济产业链 焦点热闻
- 天天观察:中金:国内多轴加工需求提升 数控转台迎来渐进式发展期
- 白沙县气象台发布大雾橙色预警【Ⅱ级/严重】|世界新资讯
- 电力工程建设春节“不打烊”|世界快播报
- “陌生指数”里的经济脉动 | 创业企业经营活力、在岗率等指数回升向好 数据暖意诠释市场主体活力
- 光球冲击官网在哪下载 最新官方下载安装地址
- 想买保险去哪里咨询?购买保险需要咨询什么?
- 环球消息!葫芦英雄好玩吗 葫芦英雄玩法简介
- 环球热议:多多岛大冒险官网在哪下载 最新官方下载安装地址
- 为什么说36岁就别买重疾险了?重疾险有必要买吗?
- 乡村特色产业图鉴 | 从“春茶一季”到“四时丰收”——陕西紫阳茶产业链条拉长销路拓宽|世界最新
- 商务部:预计2022年进出口规模再创新高 新资讯
- 什么是增额终身寿险?买增额终身寿险要注意哪些?
- 保供稳价接续发力 物价平稳运行可期 当前资讯
- 国网今年投资额将创新高 特高压及智能电网为重要方向|世界视点
- 焦点日报:电影《温柔壳》担任第六届平遥国际电影展开幕片
- 国家广电总局:2022年12月拍摄制作备案公示剧目35部 天天热头条
- “声十条”出台,社会共治“宁静”环境
- 基于细胞外囊泡递送系统开发mRNA疗法,「思珀生物」布局抗衰与罕见病领域
- 26省份将遭速冻!全国寒潮群聊地图出炉 你是冻哭组还是氛围组? 全球速递
- 全球实时:大鱼吃小鱼进化官网在哪下载 最新官方下载安装地址
- 双枪战士官网在哪下载 最新官方下载安装地址 今日热搜
- 澄迈县气象台发布大雾橙色预警【Ⅱ级/严重】【2023-01-13】
- 热推荐:蓝人英雄什么时候出 公测上线时间预告
- 世界快报:枪战竞技场好玩吗 枪战竞技场玩法简介
- 【天天时快讯】服装工艺好玩吗 服装工艺玩法简介
- 抓住海南自贸港发展新机遇 进入“动漫时代”的古村落变“潮”了 今日快看
- 最高法发布典型案例 对“和稀泥”做法坚决说不
- 2022年CPI同比上涨2.0%,顺利实现年度调控目标 天天新要闻
- “便民办税春风行动”走过十年
- 海南省气象台发布海上大雾黄色预警【Ⅲ级/较重】【2023-01-13】
- 海口:明起将发放新一轮政府消费券
- 可莉的恶作剧什么时候出 公测上线时间预告
- 儋州市气象台发布大雾橙色预警【Ⅱ级/严重】 每日讯息